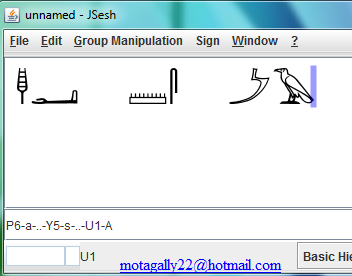شرح برامج الكتابة الهيروغليفية _ برنامج JSesh
بسم الله الرحمن الرحيم
شرحنا فى الموضوعين السابقين كيفية إستعمال برنامجى الكتابة الهيروغليفية Inscribe ، Winglyph والآن سنقوم بشرح كيفية إستعمال البرنامج الثالث JSesh
لا شك أننا سنحتاج إليه ففيه ما يميزه عن البرنامجين الآخرين ويحتاج هذا البرنامج
للعمل على بيئة الويندوز لتطبيق Java وهو مجانى يمكن تحميله من الموقع الرسمى للبرنامج أو
من مواقع أخرى كثيرة منتشرة بالإنترنت ، فبعد تسطيب الـ Java نقوم بتسطيب البرنامج .
ويشبه هذا البرنامج فى الكثير منه برنامج Winglyph إلا أنه أكثر شمولية
منه ونستطيع الكتابة بهذا البرنامج باللونين الأسود والأحمر كما أننا نستطيع
الكتابة أفقيا أو رأسيا ، كما نستطيع تخزين كلمات قمنا بتكوينها أو جمل بل وحتى
نصوص للرجوع إليها وقت الحاجة توفيرا للوقت والجهد ويوجد الكثير من القوائم
الفرعية التى تتفرع من القوائم الرئيسة للبرنامج سنتعرض لما يهمنا منها فى الشرح .
قائمة File وبها عمليات فتح مستند
جديد أو فتح مستند سبق حفظه بالبرنامج أو حفظ المستند الحالى بالبرنامج أو حفظ ملف
مستقل وبها كذلك إستيراد ملف بصيغة pdf أو صيغة rtf أو تصدير النص إلى صيغ أخرى كثيرة وبها كذلك إختيار
إتجاه الكتابة يمين أو يسار ونوع الكتابة رأسية أو أفقية وذلك من القائمة الفرعيةFormat
قائمة Edit وتحتوى كذلك على عمليات كثيرة ومتشعبة خاصة بالنسخ
واللصق والحذف والنسخ بصيغ متعددة والتعامل مع النص المكتوب سواء نص هيروغليفى أو
كتابى ونوعيته سواء لاتينى أو إيطالى .....إلخ وبها كذلك ضبط إعدادات الخط والفونت
( Preferences ) وبها نقطتين فى غاية
الأهمية سنتعرض لهما بالتفصيل فيما بعد وهما Insert Short Text ، Add Selection To Glossary .
قائمة Group Manipulation وتعنى التلاعب
بالمجموعات ومنها نستطيع التعديل على الكلمات والجمل التى قمنا بكتابتها وتغيير
مواضع الحروف على النحو الذى نرغبه وتلوين ما نريد منها باللون الأسود أو الأحمر
وتظليل الأجزاء التى نريدها كذلك وشكل التظليل حيث يوجد 16 شكل من التظليل وبها
أيضا إختيار شكل الخرطوش الذى نريد الكتابة بداخله ثم بها قائمة فرعية لإختيار
علامات التنصيص والأسهم التى نريد إستعمالها .
قائمة Sign وبها أيضا عمليات
كثيرة للتعديل على العلامات التى نريد منها الإتجاه العكسى للعلامة أو تكبيرها أو
تصغيرها أو الدوران للعلامة من صفر وحتى 330 درجة أو تظليل العلامة كلى أو جزئى أو
تغيير لونها من الأسود إلى الأحمر والعكس أو تجاهل العلامة ليصبح شكلها باهتا كى تطابق
النص الأصلى .
قائمة Window وبها قاموس
المصطلحات Glossary ، ولوحة العلامات الهيروغليفية المساعدة Hieroglyphs .
وأسفل واجهة البرنامج يوجد شريط الكتابة الذى
سنستخدمه فى الكتابة ثم مقياس زووم يليه زر فهرسة Basic Hieroglyphs لقوائم العلامات
الهيروغليفية لسهولة وسرعة الوصول للعلامات فعندما نضغط عليه تنسدل صفحة القوائم
وبمجرد المشاورة بالماوس تفتح صفحة المجموعة وبسهولة نستطيع التنقل بين المجموعات
ثم هناك شريط حالة البرنامج أسفل يسار الصفحة .
كيفية
التعامل مع البرنامج:
للتعامل مع البرنامج لا بد من معرفة الأكواد
الخاصة به كما عرفنا فى البرامج السابقة ومعظم أكواد هذا البرنامج تشابه أكواد
برنامج Winglyph وهى كالتالى :
"-" شرطة فاصلة بين الحروف
"
" مسافة
فاصلة بمسطرة اللوحة
" " مسافة مضاعفة بالمسطرة
"!" فاصل الجملة ( تعادل مسافة مضاعفة )
"!!" نهاية الصفحة
"*" لكتابة حرفين متجاورين جزء من بعضهما
":" لكتابة حرف أسفل أو أعلى مجموعة حروف حسب
البدأ بأيهم
"." لترك نصف مساحة حرف فارغة
".." لترك مساحة حرف كاملة فارغة
"Control+E" للتبديل لفونت الهيروغليفى
"Control+t" للتبديل لفونت الترجمة الحرفية
"Control+D" للتبديل للفونت اللاتينى
"+i" للتبديل للفونت الإيطالى اللاتينى
"Control+B" للتبديل للفونت اللاتينى السميك
"/" لعمل نصف مساحة علامة مهشرة
"//" لعمل مساحة علامة كاملة مهشرة
"#b" لتحديد بداية النص
المراد تظليله
"#e" لتحديد نهاية النص المراد تظليله
<" " لتحديد بداية الخرطوش
" >" لتحديد نهاية الخرطوش
"$R" للتبديل للكتابة بالخط الأحمر
"$B" للتبديل للكتابة بالخط الأسود
"o" لعمل نقطة حمراء ( نص هيراطيقى )
"O" لعمل نقطة سوداء ( نص هيراطيقى )
ومعظم هذه
العمليات نستطيع الوصول إليها عن طريق قوائم العناوين الرئيسية للبرنامج ، وأيضا كما
رأينا فى البرنامج السابق فإنه يمكن التعامل مع هذا البرنامج فى العلامات بالماوس
أو لوحة المفاتيح ورأينا كيفية إستعمال أزرار لوحة المفاتيح لكتابة الأبجدية
الهيروغليفية وكذلك الأرقام وهو نفس الشيئ مع هذا البرنامج .
فى البداية يمكننا تحديد إتجاه الكتابة يمين
أو يسار وكذلك شكل الكتابة أفقية أو رأسية وذلك من قائمة File ثم Format
ثم نقوم بتحديد سمك وحجم الخط والفونت وذلك بالذهاب إلى قائمة Edit ثم الضغط على Preferences ونقوم بكتابة ما نريد
باستخدام لوحة المفاتيح ونضغط Enter ومن قوائم العلامات المفهرسة Basic Hieroglyphs وتكون النتيجة كهذا الشكل .
لوحة
العلامات الهيروغليفية Hieroglyphic Palette :
توجد هذه اللوحة ضمن قائمة Window ، نختار منها Hieroglyphs وقد صممت هذه اللوحة
لمساعدة المستخدم فى الوصول إلى العلامات التى يريدها بطريقة سهلة وميسورة فعندما
نضغط على كلمة Palette بشريط العناوين فسوف نرى ثلاثة أسهم تتضمن قوائم
منسدلة الأولى تحتوى على Latest Signs وهى العلامات التى قمت بإستخدامها
حديثا بالبرنامج ثم لوحة المستخدم User Palette وعن طريقها تستطيع إضافة أى كمية
من العلامات والإحتفاظ بها والرجوع إليها وقت الحاجة ما عليك إلا عمل علامة صح
أمام User Pal. أثناء الضغط على
العلامة ثم تحتوى هذه القائمة على الـ 26 قائمة للعلامات الهيروغليفية التى
رأيناها فى البرنامجين السابقين بالإضافة إلى قائمة للعلامات الهيراطيقية الموجودة
بجاردنر ثم قائمتين لمقاطعات مصر العليا والسفلى ثم قائمة لعرض جميع العلامات معا
التى تنتمى لأسرة واحدة ثم ثلاث قوائم لعرض العلامات الطويلة الرفيعة ، والمنخفضة
الواسعة والمنخفضة الضيقة ، أما قائمتى الأسهم الثانية والثالثة ، فالأولى قائمة
فرعية من سابقتها والثانية قائمة فرعية من هذه القائمة الفرعية بحيث تحجب كل قائمة
بعض العلامات الموجودة فى القائمة التى قبلها من العرض عند إختيار إحدى تصنيفاتها
وذلك لسرعة الوصول إلى العلامة المطلوبة .
وتحتوى هذه
اللوحة كذلك على مرشح تستطيع من خلاله البحث على
بعض العلامات التى يتعرف عليها البرنامج بمجرد كتابة الدلالة الصوتية فى شباك
البحث والضغط على Enter بلوحة المفاتيح وبمجرد
الضغط على العلامة ضغطة واحدة يظهر كود العلامة والدلالة الصوتية لها ومعلومات
أكثر عن العلامة يمكن أن تجدها فى الصفحة الأخرى من هذه اللوحة عند الضغط بالأعلى
على Sign Description ، ويوجد كذلك أسفل
الصفحة شباكين آخرين لمزيد من البحث أحدهما على اليمين لعرض جميع العلامات التى
ظهرت بها العلامة المطلوبة وكانت جزءا منها والآخر على اليسار لعرض أشكال مختلفة
للعلامة وبينهما سهم للتنقل بين العلامات التى قمت بالبحث عنها ، ولإضافة العلامة
للنص المكتوب نقوم بالضغط عليها مرتين ، وفيما يلى شرح مصور لهذه اللوحة .
كيفية إضافة
أرقام أو رموز عند نقطة معينة للنص الهيروغليفى للتعليق عليها :
لعمل ذلك نقوم بتحديد المكان المطلوب بالنص
وذلك بالوقوف بالماوس وعندما يكون المؤشر أزرق نضغط على Edit ثم نختار Insert Short Text فيظهر شباك صغير نكتب
به ما نريد ونضغط على OK ونستطيع تلوينه باللون
الأحمر ليكون بهذا الشكل .
كيفية إضافة كلمات أو جمل لقاموس المصطلحات :
بقائمة Edit نقطة أخرى هامة سبق وأن أشرنا إليها وهى قاموس
المصطلحات وهذه الخاصية تمكننا من الإحتفاظ بكلمات قمنا بتكوينها بل وجمل للرجوع
إليها وقت الحاجة ولعمل ذلك نقوم بتظليل الجزء المراد وللتظليل عدة طرق منها نمط
الماك وهو أن نقوم بالضغط على Shift ثم نضغط بالماوس على نهاية النص المراد تظليله نجد
المساحة الواقعة بين مؤشر البرنامج الأزرق وهذه النقطة جميعها قد تم تظليلها ،
ومنها نمط اليونكس وهو نفس ما سبق ولكن نضغط بزر الماوس الأيمن ، ومنها أن نقوم
بالضغط Shift ثم نستعمل أسهم
الكيبورد فى التظليل وأخيرا طريقة السحب بالماوس ، وبعد أن نقوم بتظليل الجزء
المراد نضغط على Edit ثم نختار Add Selection To Glossary فتظهر لنا صفحة
القاموس وبها النص الذى قمنا بتظليله ثم نقوم بتظليل النص الكتابى الكودى الموجود
فى شريط البرنامج السفلى ونضغط بالكيبورد Control + C ثم نذهب إلى خانة القاموس أعلى
يسار الصفحة ونضع مؤشر الماوس ونضغط Control + V ونضغط على Add أعلى يمين الصفحة كما هو بالشكل
التالى ويمكن أن نسميها بأى إسم ونفعل نفس الشيئ مع كلمات أخرى ونستطيع أن نعدل فى
كلمات القاموس ونحذف منها بالضغط على Rem .
ولفتح القاموس نضغط على Window بقائمة البرنامج
ونختار Glossary
خاصية الربط
بين العلامات :
كثيرا ما نجد بعض العلامات لها ترتيب خاص مع
بعضها البعض وهذا البرنامج به إمكانية التعرف على بعض هذه التركيبات ولا نقول كلها
وكمثال وضعت هذين النموذجين فبعد كتابة العلامات بالشكل (1) نقوم بتظليل المطلوب
ثم نضغط على قائمة Group
Manipulation ثم نضغط على Ligature Elements فيقوم البرنامج بإعادة ترتيبها
كما بالشكل (2) .
شكل
(1)
شكل
(2)
خاصية Edit Group :
بهذا البرنامج خاصية رائعة جدا حيث نستطيع من نفس
هذه القائمة السابقة أن نختار Edit Group ونقوم بالتعديل
على مجموعة علامات ( خاصة تلك التى لها وضع خاص جدا ) ونقوم بالتعديل على أماكنها
وحجمها بل وعمل دوران لها كما فى الأشكال التالية (1-3) ونستطيع إستعمال هذه الخاصية
فى إعادة ترتيب وضع العلامات أيضا إذا فشل البرنامج فى التعرف على وضع العلامات فى
الفقرة السابقة .
شكل (1) قبل التعديل
شكل
(2) أثناء التعديل
شكل
(3) بعد التعديل
خاصية تهشير
العلامات أو أجزاء منها لمطابقة النص الأصلى :
كثيرا ما نجد أجزاء مفقودة من النص ولكتابة
النص كى يكون مشابها للنص الأصلى نقوم بتظليل العلامة المطلوبة كما ذكرنا ، وهناك ستة
عشر نوعا من التهشير إحداها لإبقاء الشكل بدون تهشير والباقى كل منها فى جزء مختلف
من العلامة سواء فى أعلاها أو أعلاها على اليمين او اليسار أو فى الوسط ......إلخ
، بعد أن نقوم بتظليل العلامة المطلوبة نضغط على Group Manipulation ثم نختار أحد أشكال
التهشير من القائمة الفرعية Shading كما فى الشكل الآتى .
كتابة
الخراطيش :
بنفس هذه القائمة هناك أشكال للخراطيش
بالقائمة الفرعية Cartouches سواء كان عادى أو سرخ
أو مفقود منه جزء من الإطار فنختار ما نريد ثم نكتب داخله وذلك بين علامتى < > كما عرفنا بالبرامج السابقة ويمكن أن ننسخ
الأسماء التى نريد من قوائم برنامج Winglyph كما بالشكل التالى .
علامات
التنصيص :هناك العديد من أشكال علامات التنصيص بنفس هذه القائمة تحت القائمة
الفرعية Philological Markup نقوم بتحديد المكان المطلوب بالنص الهيروغليفى
ثم نختار الشكل الذى نريد كما بالشكل التالى .
شرح قائمة Sign :
تتضمن هذه القائمة عمليات تعديل على العلامات
عندما نضع مؤشر البرنامج الأزرق على يمين العلامة وهذه التعديلات تتمثل فى تغيير
إتجاه العلامة للجهة الأخرى Reverse Sign ، أو تكبيرحجم العلامة Size ولها قائمة منسدلة
نختار منها الحجم وأشياء أخرى توجد فى القوائم السابقة وسبق وأن تحدثنا عنها مثل
دوران العلامة Rotation وتظليل كل أو
جزء من العلامة Shading .
قائمة Window :
يوجد بهذه القائمة وحدتين هامتين تحدثنا
عنهما فيما سبق وهما ؛ لوحة العلامات المساعدة Hieroglyphs ، وقاموس المصطلحات Glossary .
كيفية النسخ
من البرنامج :
توجد صيغ عديدة يمكن إستخراج النصوص بها
كالملفات المستندية ،الـword والـ pdf وملفات
الجرافيك وتوجد هذه الصيغ بقائمة File ثم Export ونختار منها ما نريد وما يهمنا منها هو برنامج
الأوفيس الذى يتعامل معه معظمنا فى تحرير النصوص والكتابة ونستطيع ذلك بإختيار
صيغة RTF ونختار إسم الملف
ونحدد مكان الحفظ بالكمبيوتر ويمكن لنا أن نقوم بتظليل النص ثم من قائمة Edit نضغط على Copy ونفتح ملف الـ Word ونضغط Paste أو نقوم بتظليل النص
ثم نضغط Control + C بالكيبورد ثم نضغط Control + V بملف الـ Word ويمكن تكبير
النص بسحب الخلايا النشطة كما رأينا من قبل فيصبح كما بالشكل (1، 2 ) .
شكل (1)
شكل (2)
نسخ النصوص
إلى البرنامج :
يمكننا نسخ النصوص إلى البرنامج وذلك بنسخ
النص الكودى الذى إحتفظنا به من قبل من برنامج الـ word ثم الضغط على شريط البرنامج
الكودى الذى نكتب به ونضغط Control + V كما يمكننا النسخ من برنامج آخر
مثل Winglyph وذلك بتظليل النص الكودى ثم الضغط على Edit ثم Copy ونذهب إلى شريط
البرنامج الكودى ونضغط Control + V ولا
ننسى أن نضغط Enter بالكيبورد فى كل مرة نكتب فيها بالشريط الكودى
كما فى الشكل (1 ،2 ) .
شكل
(1)
شكل (2)
تحميل البرنامج
أرجو أن يكون قد نال إعجابكم وأن أكون قد وفقت ودعائى لكم بالتوفيق ،،،،
وما توفيقى إلا بالله
عليه توكلت وإليه أنيب